Создание в Access файла базы данных и таблицы
Создание пустого файла базы данных. Зайдите в главное меню Microsoft Access ® Файл ® Создать ® Новая база данных ®
в открывшемся окне сохранитесь под именем Контакт.mdb. Файл создан…
Добавление таблицы. … и сразу же перед вами возникает окно базы данных «Контакт» (Рис. 24.1), предлагающее добавить в базу данных таблицу.

Рис. 24.1
Щелкните дважды по пункту Создание таблицы в режиме конструктора. Перед вами возникает окно конструктора таблицы, предлагающее ввести имена и типы полей базы (Рис. 24.2).

Рис. 24.2
Придумайте и введите имена полей создаваемой таблицы. Я выбрал имена без пробелов, чтобы проще было потом программировать на VB, и по старой памяти на английском, хотя вполне можно было бы и на русском. Во втором столбце выберите для каждого поля тип данных.
Крестиком закройте окно. Access предложит вам сохраниться. Соглашайтесь. В открывшемся окне введите имя таблицы – Книги и нажмите ОК. Перед вами возникнет предупреждение с вопросом о так называемых ключевых полях (о них чуть позже). Отвечайте ДА на предложение создать такое поле. Таблица создана. В знак этого в окне базы данных «Контакт» появится значок этой таблицы (вы можете его видеть на Рис. 24.4).
Заполнение таблицы. Сделайте двойной щелчок по значку таблицы и в открывшемся окне таблицы можете с удобством заполнять таблицу данными (Рис. 24.3). Ключевое поле (с именем Код) будет автоматически заполняться номерами записей (строк).

Рис. 24.3
Соблюдайте правила записи дат и чисел, иначе Access откажется вводить данное в ячейку таблицы.
Работа с таблицей. При работе с таблицей Access предоставляет вам богатые возможности своего меню и панели инструментов (Рис. 24.4).
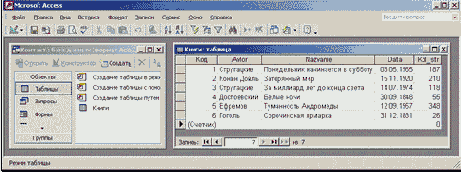
Рис. 24.4
Поставив курсор в какое-нибудь поле таблицы, вы можете отсортировать

Конструктор таблицы. Щелкнув по кнопке конструктора

Ключевое поле. Пусть на фирме, где работает пара тысяч сотрудников, создана база данных с таблицей из трех полей: фамилия, имя и отчество сотрудника. Наверняка среди сотрудников найдутся полные тезки, у которых совпадают и фамилия, и имя, и отчество. Значит и в базе будут одинаковые записи. И какой тогда толк от такой базы, где нельзя двух сотрудников отличить друг от друга? Чтобы исправить ситуацию, нужно ввести еще одно поле, значения которого уж наверняка будут у всех разные, например, номер паспорта. И хорошо бы Access присматривал за тем, чтобы значения в этом поле нигде не повторялись, ведь человек может по ошибке ввести и в это поле одинаковые значения.
Чтобы обеспечить этот присмотр, мы должны сделать поле ключевым. Для этого в конструкторе мы должны щелкнуть правой клавишей мыши слева от поля и выбрать в контекстном меню пункт Ключевое поле. Слева от поля появится изображение ключика. Поле стало ключевым.
Итак, большинству пользователей баз данных хотелось бы, чтобы записи в таблице не повторялись. Однако для этого не обязательно создавать ключевое поле. Так, очевидно, что в таблице «Книги» вряд ли возможна ситуация, чтобы одна и та же книга была издана дважды в один день. Значит и повторяющихся записей в таблице не будет даже при отсутствии ключевого поля.
Ключевые поля, однако, играют большую роль в базах данных. Так, они обязательно нужны программе Access для работы со связанными таблицами. Исходя из всего этого, я тоже решил добавить в таблицу «Книги» ключевое поле. Для этого, если помните, мне не пришлось трудиться, я просто ответил ДА на здравое предложение программы Access, в результате чего было создано ключевое поле с именем Код типа Счетчик. Это просто номера записей, автоматически проставляемые в порядке их создания. Менять эти номера нельзя. В таблице «Книги» они пригодятся и в бюрократических целях: какая же таблица без номеров?
Ключевых полей может быть несколько, но на этом я не останавливаюсь.